
Vagex 折腾记
近些天折腾了会儿 Vagex,本文整理了一下部署的过程,并解释为什么不建议继续使用 Vagex 挂机。
本站建立时间较短,知名度也很低。如果你碰巧点进了这篇文章,那么你很幸运,因为你将节省你人生中宝贵的几个小时,无论你看完本文后还是否打算使用 Vagex。
前言
Vagex 是什么
Vagex 是一个提供代刷 YouTube 视频播放量(及点赞数、订阅量等)服务的平台。需要代刷服务的视频上传者通过积分(credit)换取播放量,积分可以通过付费购买或开通会员获得。这边有刷量的需求,另一边自然就会有负责提供这些播放量的用户。通过观看 Vagex 指定的视频,看完并得到 Vagex 的确认后,用户就可以获得视频上传者所提供积分的一份。利用挂机插件自动操作,积少成多,累积的积分最终可以申请兑换成真钱作为收入。Vagex 的实质就是这样一个灰色产业。
上一段中我提供了 Vagex 的官网链接,这个链接是不带 aff 信息的,因为我不会再使用 Vagex 这个平台。
如何注册 Vagex
Vagex 从来没有关闭注册一说,你只需要在官网右上角点击 Sign Up 就可以注册了。你在其他博客看到的所谓「近期 Vagex 又开放了注册,但注册必须通过别人的邀请,否则无法注册」都是骗人的说辞,其目的是为了让你使用他们的推广链接。诚然,辛苦写篇教程在文中加入自己的 aff 链接也无可厚非,但故意编造这种谣言骗人实在是挺要脸的。
Why not?
目前看起来好像还不错。躺着赚钱,何乐不为?
本来我也是这么想的,直到后来我收到这样一封邮件:
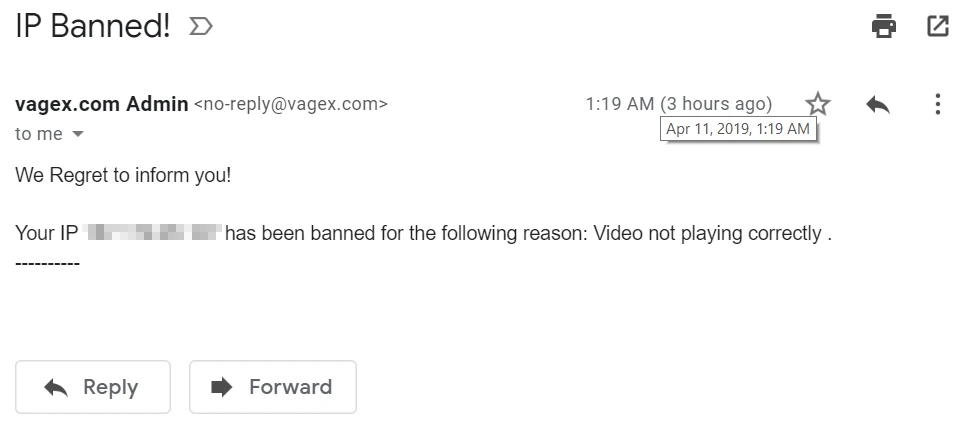
当时我就火大了,那不好意思,你滚吧。
好在我只玩了 4 天,着实也没什么损失($ 0.2)。我这边正常挂机,又没整什么作弊手段,你转身就把我给 ban 了。那我完全可以理解为,如果哪天 Vagex 不想付款了,也可以在你达到提现门槛($ 5)前想方设法把你 IP 给 ban 了,反正你也毫无办法,最终解释权归 Vagex 所有。正常挂机被封 IP,账号安全没有任何保障。这种想封谁就封谁的态度,让我对 Vagex 彻底失去信任。
也许有人要说了,「我挂机好几年了,怎么什么事都没有?肯定是你自己的问题。」麻烦你看看现在的日期,今年是 2019 年,Vagex 早已不像过去那么好挂了。最近一次(2019-04-11)Vagex 挂机插件升级后,请你表演再挂一年试试?
此外,由于 Vagex 通常需要使用 Linux 的图形化界面配合 Firefox(及其挂机插件)观看大量 YouTube 视频,很吃系统资源。一般来说,每台 VPS 每月至少需确保有 100 GB 以上的闲置流量,并配置有至少 512 MB 的内存。这两点倒是相对容易达到,比较麻烦的是之后一个问题——挂机时系统将长期占用一定的 CPU 资源。这个占用比例是不确定的,我的 Vultr 主机(1 核)是 25% ~ 50%,DigitalOcean 主机(1 核)是 15% ~ 35%。而 VPS 商家一般都有不成文的 CPU 使用限制,长期大量占用 CPU 是极可能导致被停机(suspend)的。35% 左右的占用率其实已经接近警戒线,严格一点的 VPS 商家(例如 Virmach)这时已经发工单警告并停机了。因此 Vagex 挂机还要冒着一定的被封 VPS 的风险,考虑到 Vagex 那微薄的收益,我认为这并不值得。
提到 Vagex 的收益,目前新注册用户积分兑换美元的汇率为 25000 : 1(这个汇率一直在调整),提现门槛是 $ 5。通常来说,1 台 VPS 用 1 个账号挂机 1 天获得的积分在 1200 ~ 2000 左右(2019 年),一个月也就是 36000 ~ 60000 点,折合美元约 $ 1.4 ~ $ 2.4。回本是没多大希望,大概也就能抵一下域名费用。想想为之花费的时间和精力,实在没什么必要。
有兴趣可以在 全球主机交流论坛 搜索「Vagex」关键词,查看关于 Vagex 挂机的更多讨论。
总的来说,得不偿失,吃力不讨好。从 2019 年开始,不建议继续使用 Vagex 挂机。当然,eBesucher 和 AlexaMaster 就更烂了,曝光的文章很多,这里不再赘述。
如果你看到这里还打算使用 Vagex 挂机,以下我整理了一篇简单的教程。配置期间我遇到过各种坑,这里直接列出了较优的解决方案,不建议再做其他无意义的尝试。
部署教程
Vagex 挂机教程铺天盖地,不过我还是想简单写一写,顺便测试一下博客主题的代码框显示效果。
以下内容基于 Ubuntu Server 18.04 LTS 系统,其他系统可自行灵性修改。
安装图形化界面
Ubuntu Server 默认是不带图形化界面的,需要手动安装。这里我们使用 Xfce 桌面环境,对配置的要求相对较低。
sudo apt update
sudo apt install xfce4 xfce4-goodies -y安装 VNC
桌面环境安装完成后,建议使用 VNC 进行远程连接,不要使用 XDMCP(X11 转发),后者的速度慢到令人发指。这是我遇到的第一个坑,当时光是研究如何配置 XDMCP 就浪费了很多时间。
安装服务端
在 VPS 上安装 VNC Server。
sudo apt install vnc4server -y安装客户端
在自己的电脑上安装 VNC Viewer。
配置服务端
将 ~/.vnc/xstartup 文件的内容修改为:
#!/bin/sh
unset SESSION_MANAGER
exec /etc/X11/xinit/xinitrc
[ -x /etc/vnc/xstartup ] && exec /etc/vnc/xstartup
[ -r $HOME/.Xresources ] && xrdb $HOME/.Xresources
xsetroot -solid grey
vncconfig -iconic &
x-terminal-emulator -geometry 80x24+10+10 -ls -title "$VNCDESKTOP Desktop" &
x-window-manager &
startxfce4 &启动服务端
vncserver默认启动 1 号桌面。详细说明可添加 --help 参数查看。
初次启动时会要求设定密码,之后客户端连接时需要用到。如果忘记密码可直接删除 ~/.vnc 文件夹以初始化。
rm -rf ~/.vnc停止服务端
vncserver -kill :1其中 1 为需要停止的桌面号,在启动时会有显示。
加密 VNC 连接
VNC 远程连接本身是未加密的,存在一定的安全风险,故推荐通过 SSH 隧道加密连接。
本步骤为可选项,这里以 Xshell 为例。
右键属性,切换到 Connection > SSH > Tunneling 页面,点击 Add… 选项。
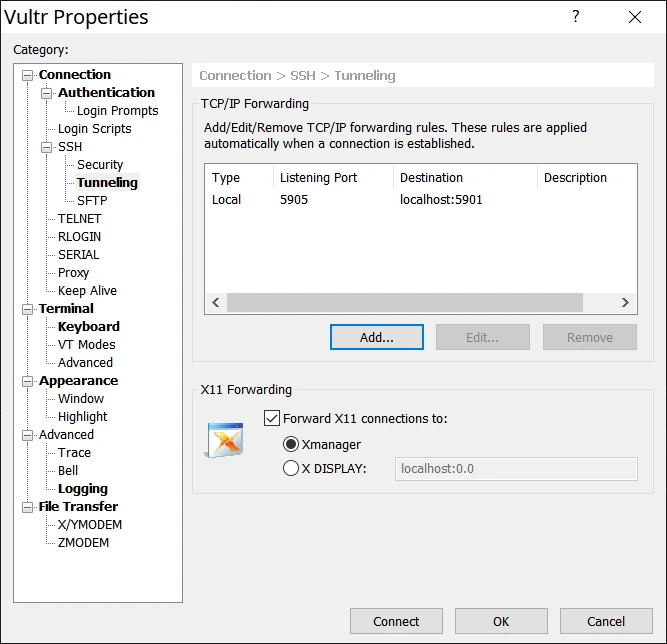
如图所示,设定 Listening Port 为客户端端口、Destination Port 为服务端端口。其中端口号为桌面号加 5900,例如 5905 端口即对应 5 号桌面。如果 VPS 设置了防火墙,记得放行相应端口。
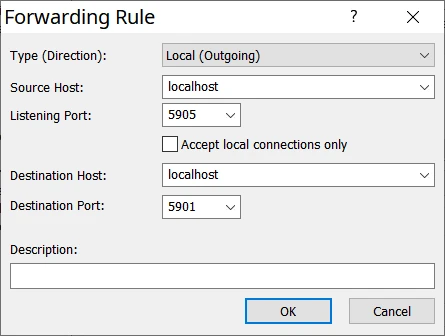
此后 VNC 远程连接前需先建立 SSH 连接。
配置客户端
服务端启动后,配置客户端。
Ctrl + N 新建配置,如图所示填写。其中桌面号为之前指定的客户端端口(Listening Port)号减 5900。若未进行 加密 VNC 连接 步骤,则 VNC Server 栏填写 <服务器 IP>:<服务端桌面号>,如 1.2.3.4:1。
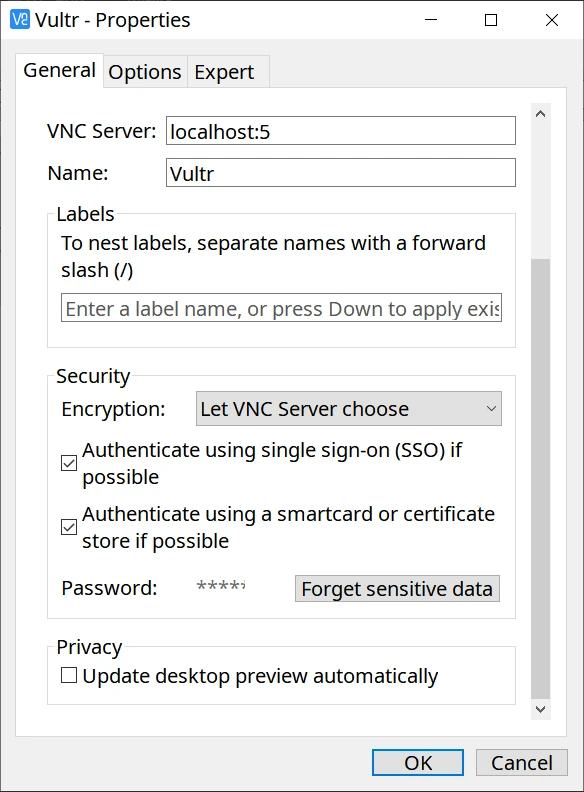
Options 页面里调整 Picture quality 选项可指定画面质量,画质越高则反应速度越慢。
此后双击即可连接,初次连接需要输入之前设定的密码。
启动 Firefox
点击左上角打开开始菜单,启动 Firefox 浏览器。
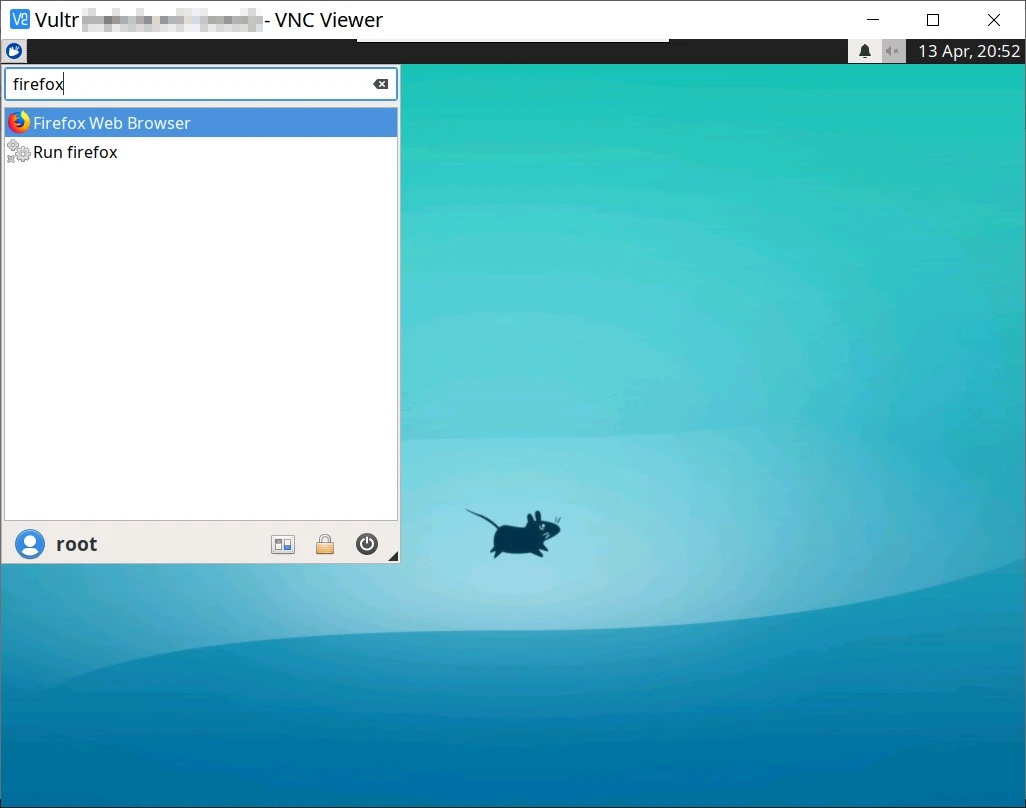
进入设置(Preferences),切换到 Privacy & Security 页面。
禁用历史记录
找到 History 栏,如图所示设置。
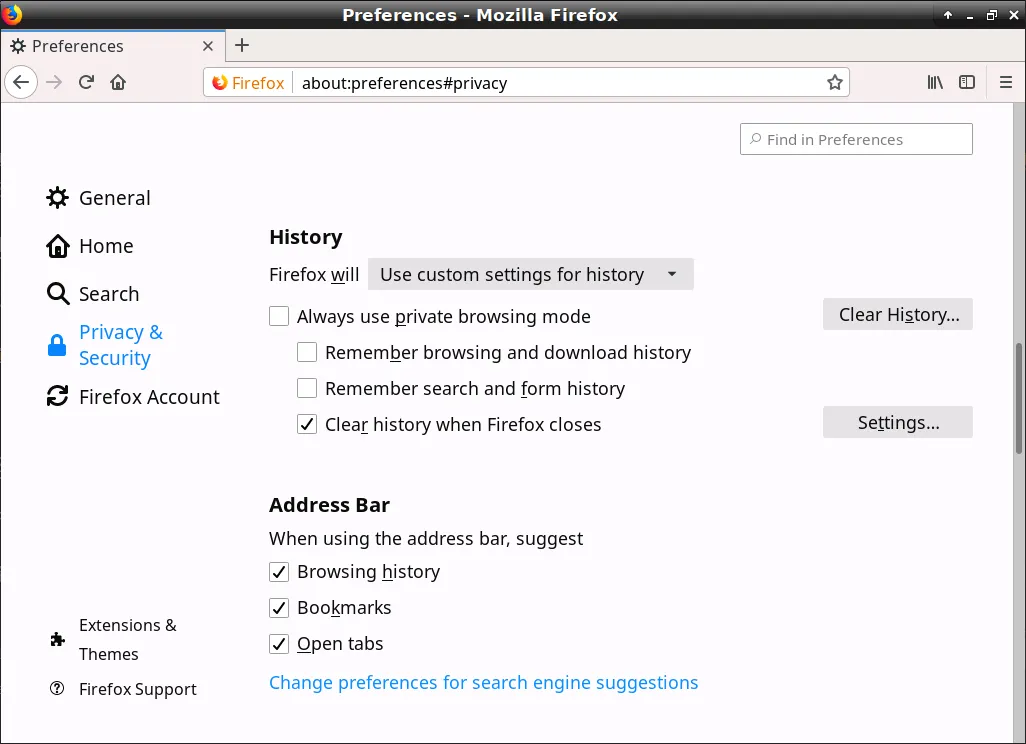
点击 Settings…。
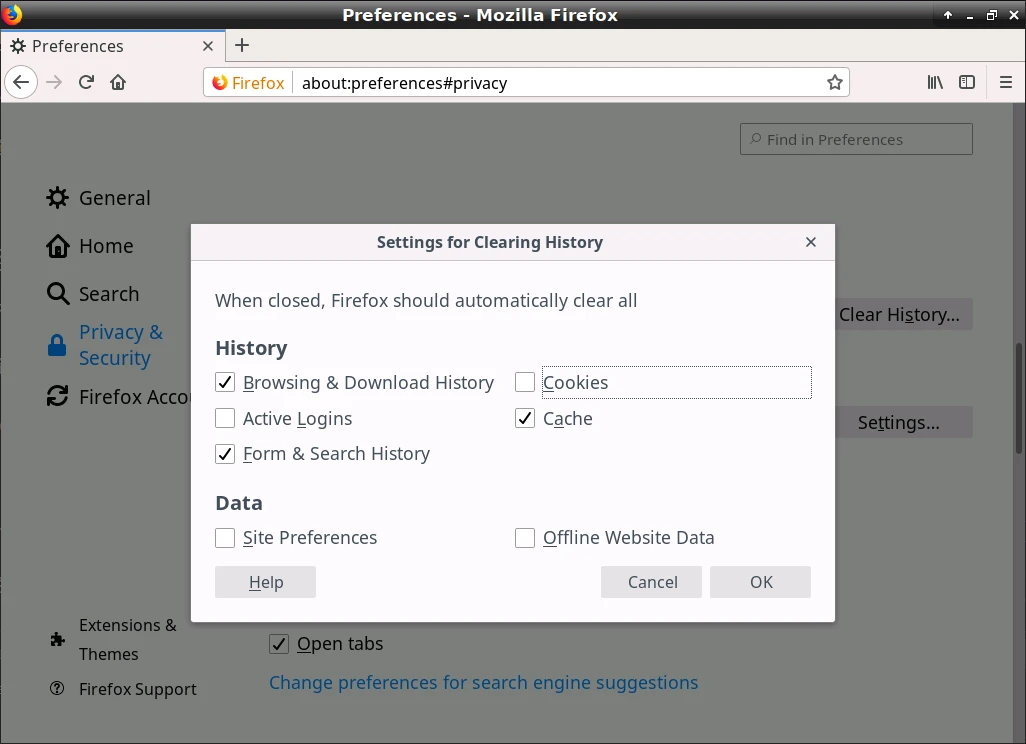
如此使得 Firefox 在保留 Cookies 的同时清除历史记录。
允许自动播放及弹窗
找到 Permissions 栏,如图所示设置。
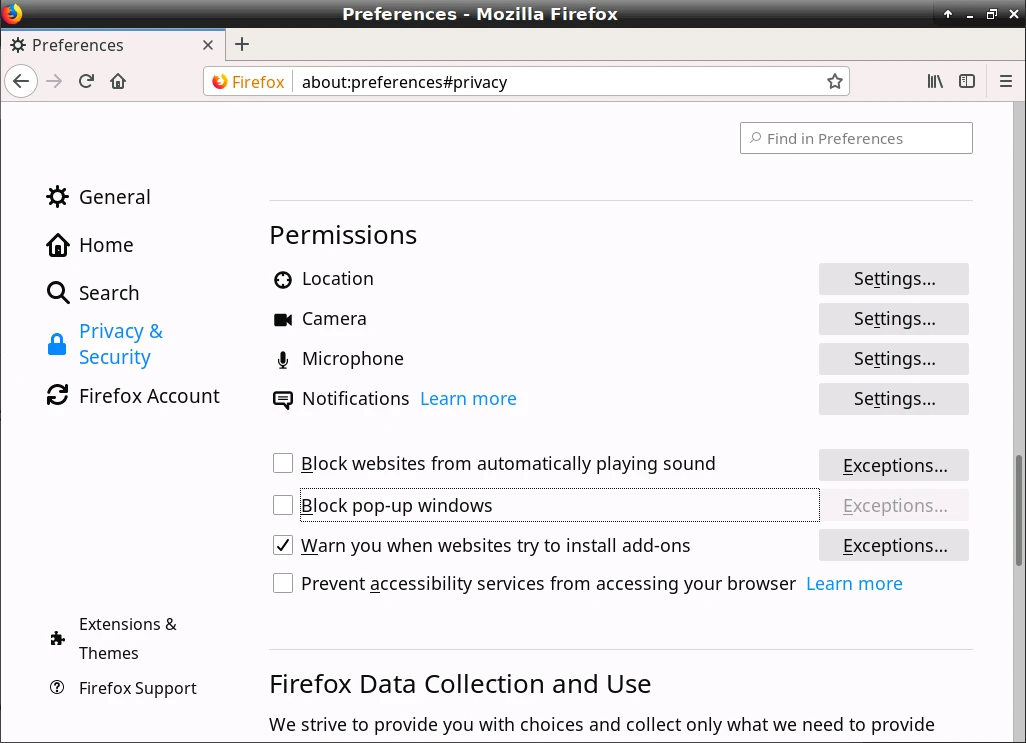
如此使得 Firefox 允许 YouTube 自动播放视频(否则会被判定为作弊),且允许 Vagex 插件自动弹窗(否则插件无法正常运行)。
启动 Vagex 插件
在 Firefox 里进入 Vagex 官网 https://vagex.com,在右上角注册(Sign Up)或登录(Login)。此后进入插件下载页面 https://vagex.com/members/viewers.php,选择 Firefox Viewer,点击 Latest Version 下载安装。
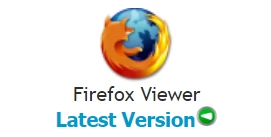
安装完插件后,点击插件按钮,输入 Vagex 账号密码登录。调整 Start with Firefox 选项为 true,使 Vagex 插件随 Firefox 自启动。此后点击 Start 启动插件,点击 Stop 停止插件。
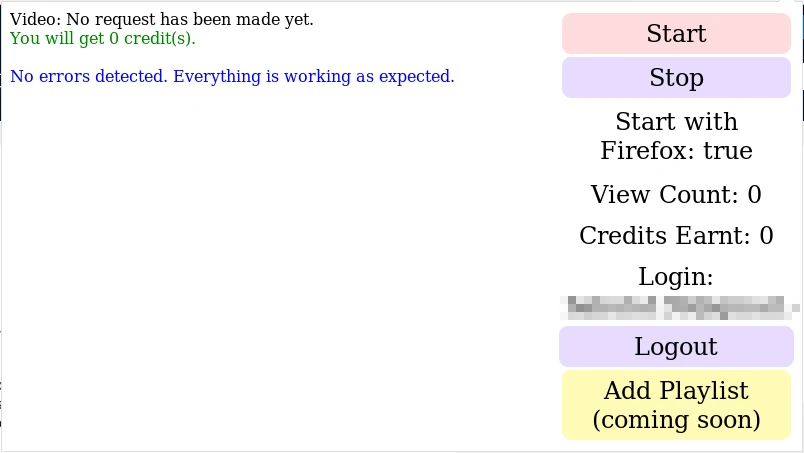
启动后会弹出 Google 的登录页面,建议使用小号登录。
- 为什么要登录?因为如果不登录,Vagex 会限制每日的浏览量(目前是 140 个视频),超出限制的浏览不算积分。此外登录后还能自动做点赞和订阅任务,会有额外积分。
- 为什么要用小号?因为有可能被 Google 识别为垃圾账号导致封禁,小号的话即使被封也没有什么影响。
关于 Google 账号注册
然而不像以前,现在国内想注册 Google 账号并不容易,这是我遇到的第二个坑。
以下是我之前的折腾历程,都是些不可行的方案,就当排雷了。
首先,网页注册似乎无法绕开手机验证步骤,网上找到的方法基本全部失效。
其次,如果你输入手机号后能顺利进行到下一步,那没问题,你可以跳过剩下的部分了。否则(提示「此电话号码无法用于进行验证」/「This phone number cannot be used for verification」)就会比较麻烦:
- 虚拟手机号无法用于验证——我注册 TextNow 账号(过程很麻烦,这里不展开了)获得了一个虚拟美国手机号,然而这个号码仍然提示无法用于验证。
- 虚拟手机号无法用于获得 Google Voice 号码——我尝试用这个 TextNow 手机号注册 Google Voice,可以收到验证码,也可以验证并绑定成功,但接下来无事发生,并没有获得之前选择的 Google Voice 号码。
那该怎么办呢?因为以前我已经注册过两个账号,所以我到这一步就直接放弃了。据说用实体美国手机号可以,不过我没有试过,有时间精力的可以自己找点教程试一试。
自动重启脚本
由于挂机时 Firefox 可能会卡死,所以需要定时重启来避免这种情况。
定时重启 VPS 不是好的解决方案,因为我们可能还希望在 VPS 上同时运行其他程序。这里我们选择定时重启 Firefox,并自动清理 VNC Server 产生的日志。
修改计划任务:
crontab -e在结尾附加以下内容:
0 * * * * rm -rf ~/.vnc/*.log &> /dev/null
*/20 * * * * killall -9 firefox &> /dev/null
*/20 * * * * sleep 30; export DISPLAY=:1; firefox &> /dev/null启用 Swap
如果 VPS 内存较小(≤ 512 MB),推荐启用 Swap(类似 Windows 的虚拟内存)。
查看当前是否已启用 Swap:
sudo swapon -s如果结果为空,则说明未启用(否则可以直接跳过本节)。
创建 Swap 文件
输入以下命令创建并启用 Swap 文件(4 GB):
sudo dd if=/dev/zero of=/swapfile bs=1M count=4k status=progress
sudo chmod 600 /swapfile
sudo mkswap /swapfile
sudo swapon /swapfiledd 命令,而不要使用 fallocate 命令,否则生成的 Swap 文件可能有洞。参见 swapon(8) § Files with holes - Arch manual pages。查看效果:
sudo free -h设置开机自启动
修改 /etc/fstab 文件以设置开机自启动。在结尾附加以下内容:
/swapfile none swap defaults 0 0禁用 Swap
之后如果想禁用 Swap,可输入以下命令删除并禁用 Swap 文件:
sudo swapoff /swapfile
sudo rm -f /swapfile同时移除 /etc/fstab 文件里之前附加的内容(如果有)。
一些限制
Vagex 挂机有一些限制,如下所示。
- 根据星级限制同时挂机的 IP 数,0 ~ 2 星限制为 2 个 IP、3 星 3 个、4 星 4 个、5 星 5 个。
- 未登录 Google 账号的情况下,每日的浏览量限制为 140 个视频。
- 同 IP 下挂多个 Viewer 会提示「You are viewing too fast with this IP」错误,导致没有积分。
- 同 IP 下不允许挂多个账号,从第二个账号起没有积分,同时可能被封号。
- 多个 IP 登录同一个 Google 账号,将被判定为同一个 IP,从而引发 3. 的错误。
结语
最后积分攒够了就可以申请提现 (可能拖好几个月不发,甚至可能拒付),目前只支持提现到 PayPal。至于在哪里兑换以及如何注册 Paypal 就不作赘述了。
反正该说的都说了,目前 YouTube 方面也在严防各种刷数据现象,我寻思 Vagex 差不多也该凉了。最后祝贵公司早日倒闭。